
Techwalla may earn compensation through affiliate links in this story. Learn more about our affiliate and product review process here.

The Adobe Acrobat line of products focuses on the creation and editing of Portable Document Format (PDF) files. The PDF file type is a popular format for posting material on the Internet. The Acrobat PDF writing programs, Standard and Pro, contain a wide variety of features that may be used to manipulate PDF documents, such as inserting images and forms tools. You can create a table in Acrobat, with the right software, by following a few steps.
Install and launch one of the Adobe PDF creating programs to your computer. Adobe Acrobat Pro is used for the steps that follow, and you may download a free trial at www.adobe.com/products. The Pro version of Acrobat contains a feature called LiveCycle Designer that contains many forms tools, such as an "Insert Table" function.


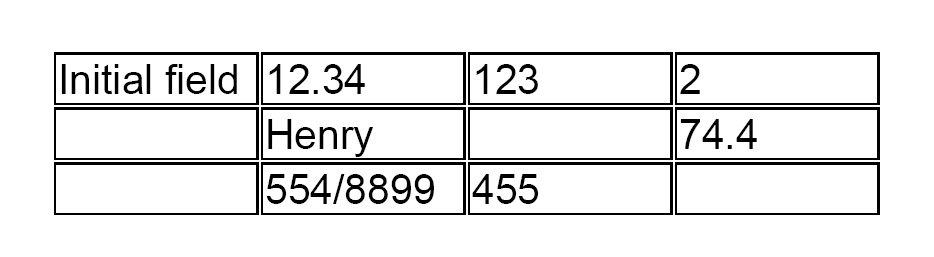
Video of the Day
Click once on the "Forms" menu and select the "Create New Form" option. Choose a starting point from the available options on the "Create a New Form" window. You may use and existing PDF file or start with a blank form. Either way, the process to insert the table will work the same. Click once on the "Continue" button after you have made your selection.
Follow the steps on the "New Form Assistant" to locate your existing PDF document or create a blank form. When you click on the "Finish" button on the last step, LiveCycle Designer will launch in a separate window. Click once on the "Table" menu and select "Insert Table." This will open a separate window that allows you to set the table parameters.


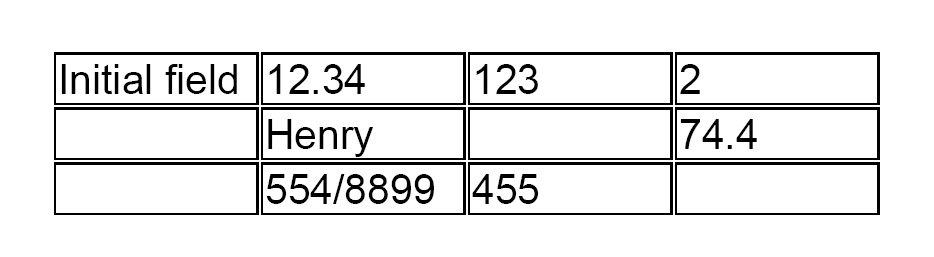
Use the "Columns" and "Rows" drop down menus to select the number of each that you need for your table. If you want to include a "Header" or "Footer" row, click once on the appropriate "Include Row in Table" option. Click once on the "OK" button.
Move the table to a different location in the document by clicking once on the border and dragging it while holding down the mouse button. To change the properties of the table, click once in the upper left box and then once in the lower right box while holding down the "Shift" key. The editing palettes appear in a task pane to the right of the LiveCycle Designer window. Use the "Font" palette to adjust the appearance of the information in the fields. Use the "Cell" palette to edit the display properties--such as percentages--of the information in the cell.